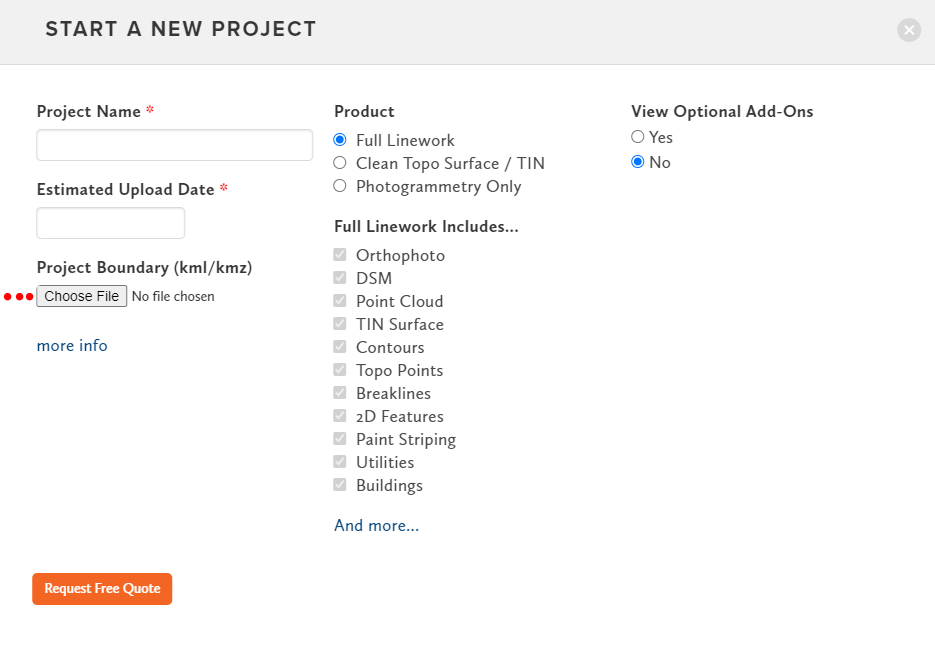Creating a KML/KMZ with Google Earth Pro
Our system requires a KML/KMZ in order to generate a quote. This video demonstrates how to draw a polygon around your area of interest and save your project boundary using Google Earth Pro.
Download Google Earth Pro on your desktop
Google Earth Pro on desktop is free and offers advanced features. E.g. Import and export GIS data, and go back in time with historical imagery. Available on PC, Mac, or Linux.Open Google Earth Pro and find your site by typing the street address or lat,long in the search bar in the upper left, then click Search.
Once you have found your location, select the Add drop down from the toolbar and click Polygon. Or, click the New Polygon icon across the top.
When the New Polygon window opens, rename your Polygon with your project name.
Click on Style, Color and change the Color and Width (e.g., Color: Yellow and Width: 5.0). Next, change the Area to Outlined in order to make it easier to see.
Next, left-click to create points around perimeter of the area you need linework. We will use this exact polygon to create your quote and as the boundary for the linework we draft for you.
Once you are finished, right click the area you have selected, or right click the highlighted polygon you have just created under My Places and select Save Place As…
Save as either a KML or a KMZ and upload as the Project Boundary when Starting a New Project.